Добавление, редактирование изображений в Фотоальбоме True Gallery
Основные настройки Фотоальбома уже настроены, поэтому рассмотрим вопросы добавления и редактирования материалов, не вникая в тонкости настроек.
Принципиально выясним: какие именно «манипуляции» можно и нужно производить в Фотоальбомах.
- Добавить картинку в уже существующий альбом.
- Редактировать картинку в уже существующем альбоме.
- Создать новый альбом.
Рассмотрим все эти вопросы по очереди. Для начала определимся с особенностями работы с Фотоальбомом.
- Формат картинок: картинки могут быть .jpg, .gif, .png. Картинки могут загружаться на сайт по-одной или пакетом по несколько штук.
- Картинки для загрузки на сайт должны быть архивированы в формат .zip (обязательно), одна или несколько в архиве.
- Размер одного файла архива .zip не должно превышать размер 2 Мб (обязательно).
- Названия картинок и архивов не должны быть написаны кириллицей, в них не должно быть пробелов (заменить на дефис (-)).
Добавить картинку в уже существующий альбом
Заходим в панель управления сайта. В верхнем горизонтальном меню находим пункт «Компоненты», наводим на него курсор (не нажимаем). В выпадаюшем меню находим и нажимаем:
Компоненты —> True Gallery —> Пакетная загрузка (как для одной, так и для нескольких картинок).
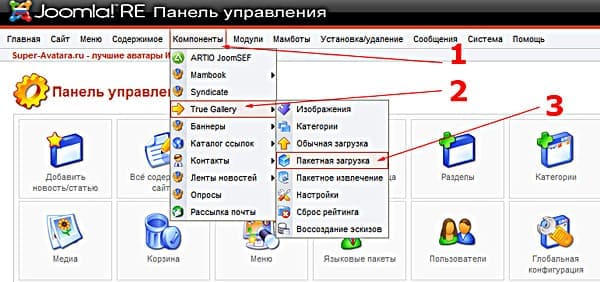
Оказываемся на странице загрузки картинок. Загрузку будем производить в отмеченном на скриншоте (ниже) порядке.
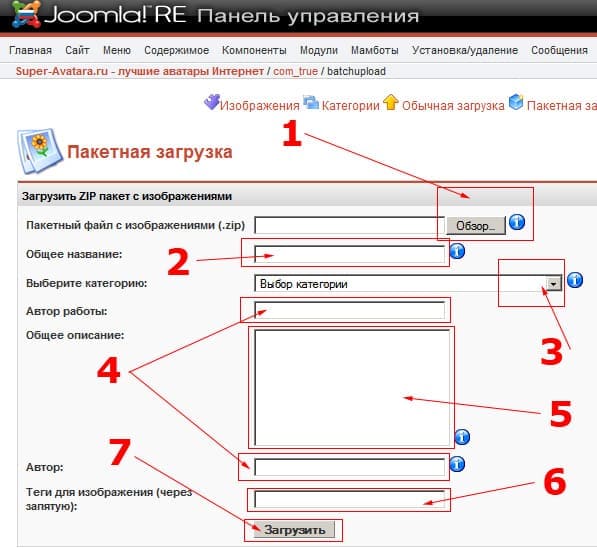
- Нажав кнопку «Обзор» найдите нужную картинку или несколько картинок (предварительно подготовьте их в виде архива .zip) на своем компьютере (обязательное поле).
- Введите любое название (для нескольких картинок тоже). После загрузки его можно (нужно) будет править (обязательное поле).
- Выберите нужный альбом из существующих (обязательно).
- Имя автора, желательно заполнить (не обязательное поле).
- Описание картинок (не обязательное поле).
- Ключевые слова для картинки (не обязательное поле)
- Нажимаем «Загрузить».
Загрузка на сайт может занять некоторое время, зависит от размера архива. Обязательно дождитесь окончания загрузки, после окончания скрипт Фотогалерея произведет автоматическую переадресацию. Картинки после загрузки нужно будет немного поправить, читаем ниже.
Редактировать картинку в уже существующем альбоме
Каждая картинка на сайте имеет некоторые атрибуты, некоторые из них весьма желательно указать (но не обязательно). Посмотрим, что это за атрибуты. Для этого зайдем по адресу:
Компоненты —> True Gallery —> Изображения
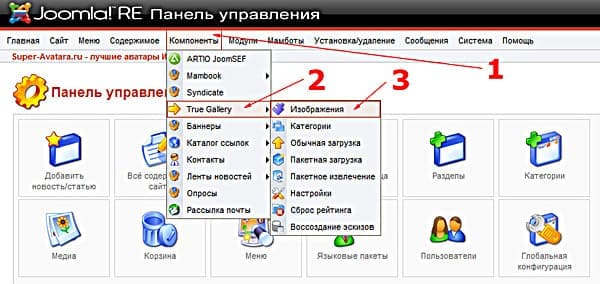
Переходим к списку всех картинок. Из меню выбираем нужную категорию (альбом), дабы меньше искать нужное изображение.
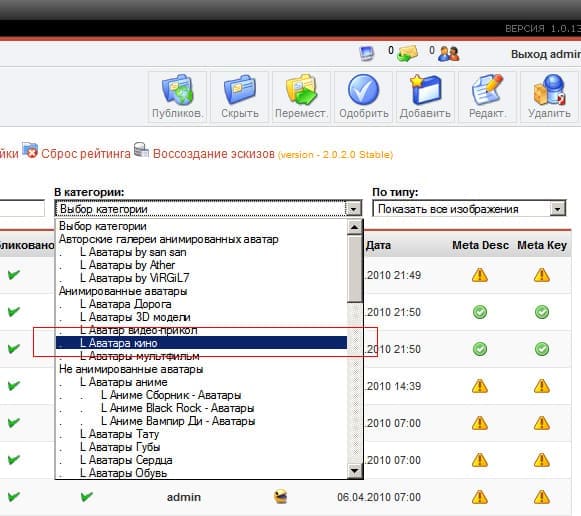
На открывшейся странице — список изображения выбранного Альбома (категории). наведя курсор на название картинки — видим ее превью, а нажав по названию — будем картинку редактировать.
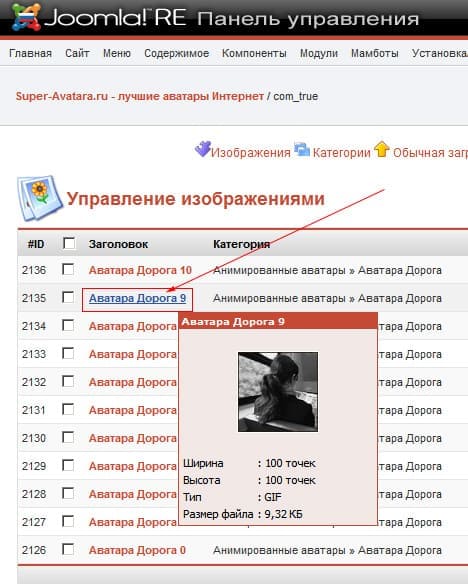
Нажав на название картинки — мы переходим на «персональную» страницу конкретного изображения. Что тут есть и что будем заполнять (редактировать):
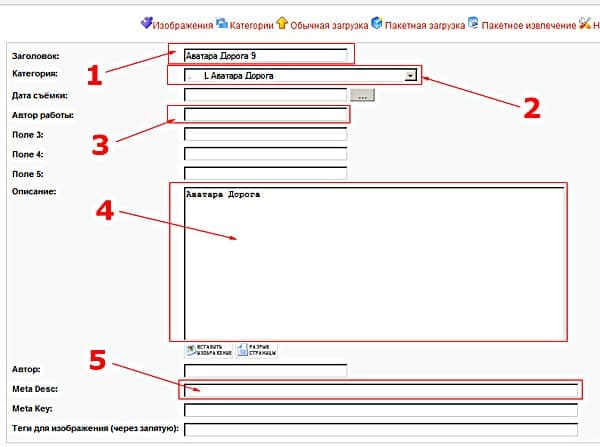
- Название картинки
- Обычно картинка заранее заливается в нужную категорию (альбом), но можно изменить и перенести при необходимости.
- При необходимости вбейте автора работы (или оставьте поле пустым).
- Описание картинки, отображается на сайте. Это основная информация об изображении для посетителей. Особо длинное не стоит, но пару-тройку предложений стоит написать.
- Описание картинки для поисковых систем, весьма желательно заполнить.
Все поля не обязательно заполнять (кроме названия и категории, они обязательны), но весьма желательно. Иначе не аккуратно будет выглядеть фото альбомы и хуже будет индексироваться поисковыми системами.
Создать новый альбом, редактировать существующий альбом
Для начала откроем перечень существующих категорий (фото альбомов):
Компоненты —> True Gallery —> Категории
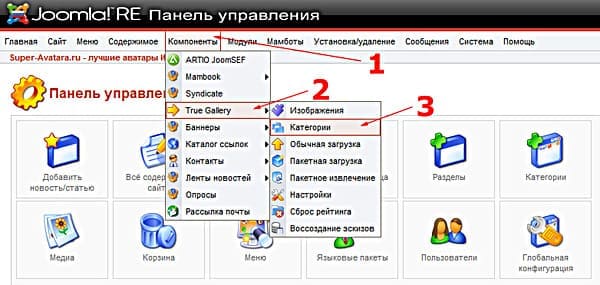
Далее все более-менее понятно: можно создать новый Альбом или отредактировать существующий.
Создать новый Альбом
На уже открытой Вами странице со списком всех созданных альбомов жмем на кнопку «Добавить».
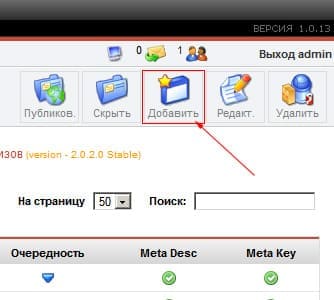
В открывшейся форме заполняем необходимое (только что пронумеровано на картинке ниже):
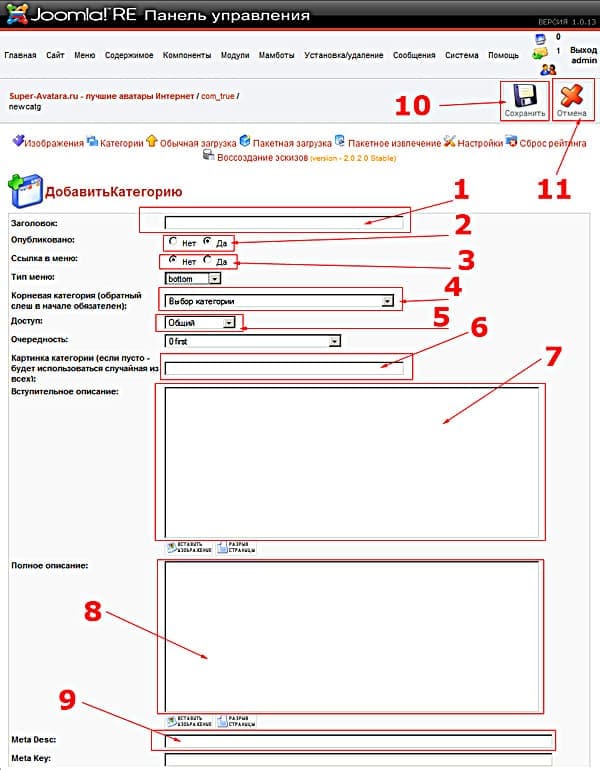
- В текстовом поле заполняем с клавиатуры название категории (Альбома).
- Да, опубликовано. Включите, если нужно.
- Нет, ссылка не нужна. Выключите, если вдруг включено.
- Выбор категории. Если не выбирать — Альбом будет категорией, если выбрать какой-то из существующих — Альбом станет подкатегорией.
- Доступ к странице — Общий, для всех посетителей сайта.
- Картинка категории: оставьте пустое поле. Если категория основная и состоит только из подкатегорий (а не картинок), то стоит попозже добавить в эту категорию одну картинку, которая и станет автоматически «иконкой» категории.
- Описание стоит добавить, хоть несколько строк. Весьма важно и для посетителей, и для поисковых систем.
- Расширенное описание... Не обязательно. При необходимости.
- Описание для поисковых систем. Этот текст будет выводиться в Яндекс вслед за заголовком страницы в результатах поиска.
- «Сохранить» категорию.
- Если передумали — нажмите «Отмена».
Порядок отображения альбомов на сайте можно изменить на странице:
Компоненты —> True Gallery —> Категории
Использую стрелки в параметрах каждой категории.
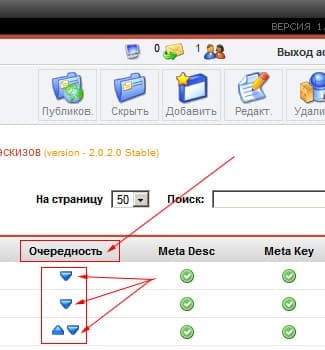
Отредактировать существующий Альбом
Почти тоже самое, что и «Создать». Те же параметры и правим. Для начала редактирования (со страницы: Компоненты —> True Gallery —> Категории):
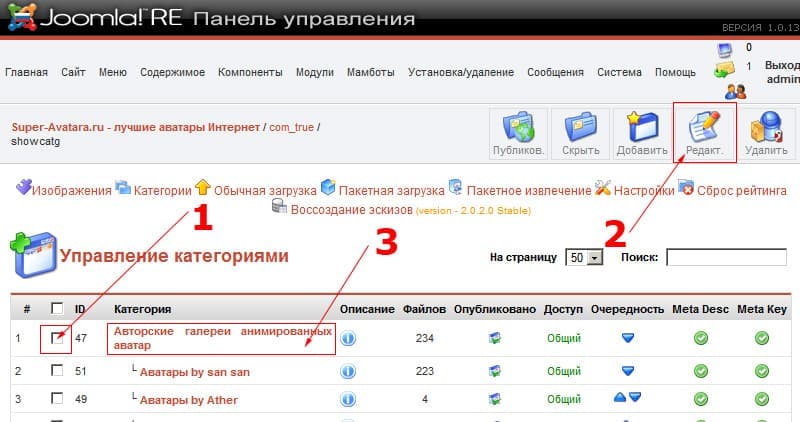
- Поставьте «галку» на нужной категории.
- Жмем «Редактировать».
- Можно просто кликнуть по названию категории, вместо пп. 1 и 2.
Удаление и перемещение картинки в другой альбом
Вкратце, поскольку эти процедуры вполне интуитивно понятны: отметить «галкой» картинку и нажать нужную кнопку...
И это, вроде бы, достаточно для добавления и редактирования материалов в Фотогалерее.
администрирование сайта, мануал, оптимизация изображений, графические форматы, админпанель joomla, обновление сайта, компонент joomla


Для комментирования материалов регистрация на сайте не нужна. Правила публикации: наличие здравого смысла. Комментарии проходят премодерацию и публикуются только после проверки администратором.