Манипуляция с картинками в Браузер файлов JCE
При работе в редакторе JCE основной проблемой (по практике) является работа с изображениями. Все не сложно, но нужно привыкнуть — «набить руку».
Про настройку самого редактора в этом материале мы говорить не будем, настройка уже выполнена, редактор «заточен» под минимум самых необходимых параметров. Переходим сразу к сути.
Задача: создание папок с картинками, заливка картинок на сайт в нужные папки через админ-панель Джумла!
Реализация задачи проиводится разными способами. В нашем случае рассмотрим два:
- Через админпанель сайта.
- Через редактор JCE при создании/правке материалов.
В первом случае: Заходим в админпанель сайта. Жмем на иконку:
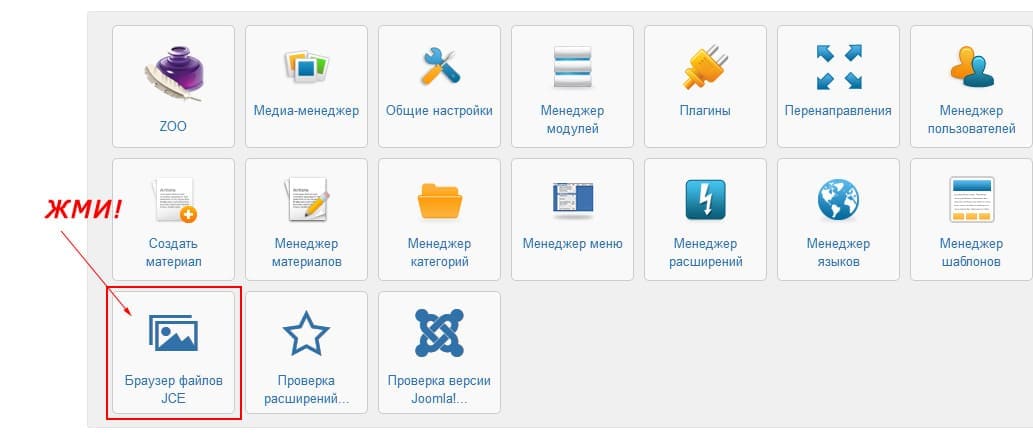
Открывается «всплывающее окно» — Браузер файлов JCE, специализированный файловый архив-менеджер.
Для каждой категории/подкатегории материалов на проекте стоит создать одноименные категории папок фото, дабы не запутаться в дальнейшем, особенно если материалов (и категорий) — много.
Для пользователя, к которому адресован данный метериал, уже создана персональная «корневая» папка (Браузер файлов JCE она озвучена как Домашняя). Сейчас в ней есть только одна папка: /diabet/ Создадим новые папки для нескольких категорий материалов. У нас, к примеру, есть следующая иерархия категорий материалов:
Ну и так далее. Категорий-подкатегорий — сотни. Определимся с принципами работы, реализовав приведенный выше пример иерархии папок. Итак, мы нажали на кнопку: Браузер файлов JCE. В открывшемся окне жмем: Новая папка.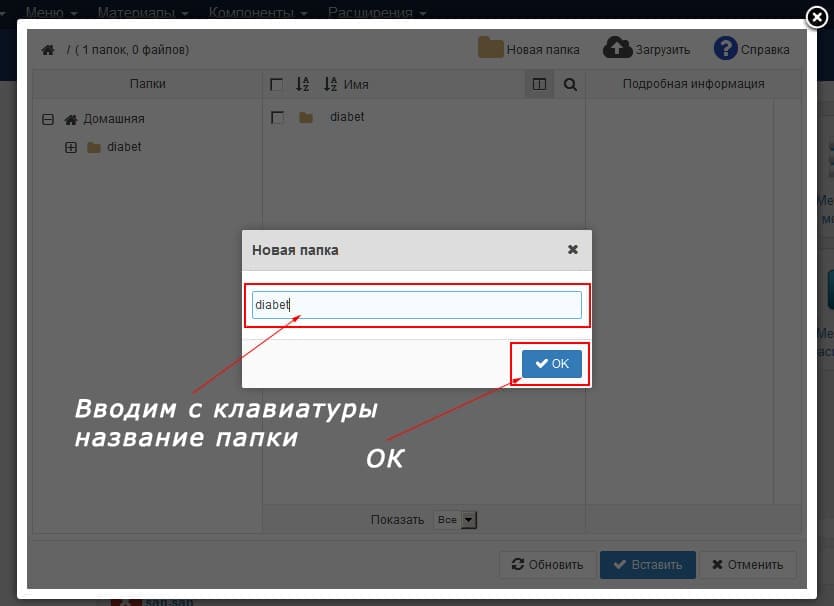
В открывшемся окне в текстовое поле вводим (с клавиатуры, естественно) название папки: diabet и жмем ОК. Папка создана в «корневой» директории изображений (Домашняя). Результат:
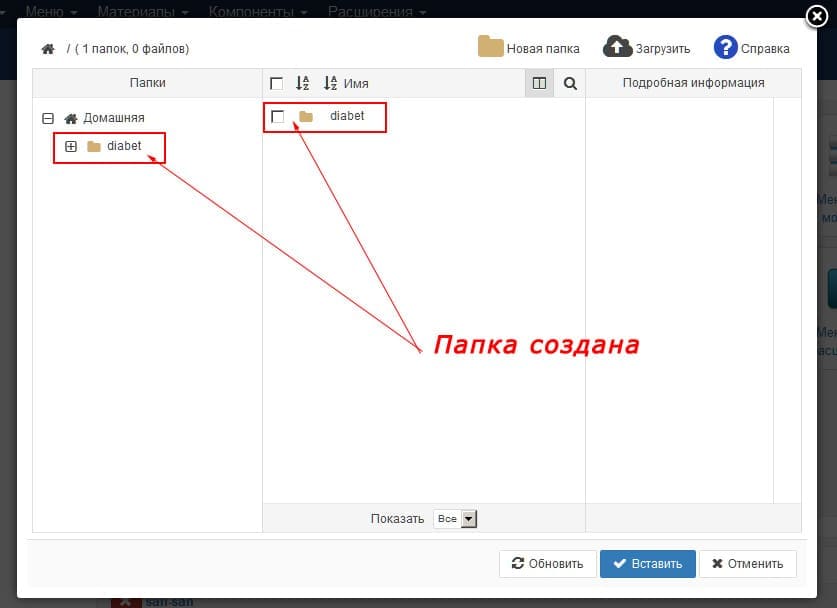
По аналогии создаем еще одну папку «в корне»: gotovim-kazhdyj-den
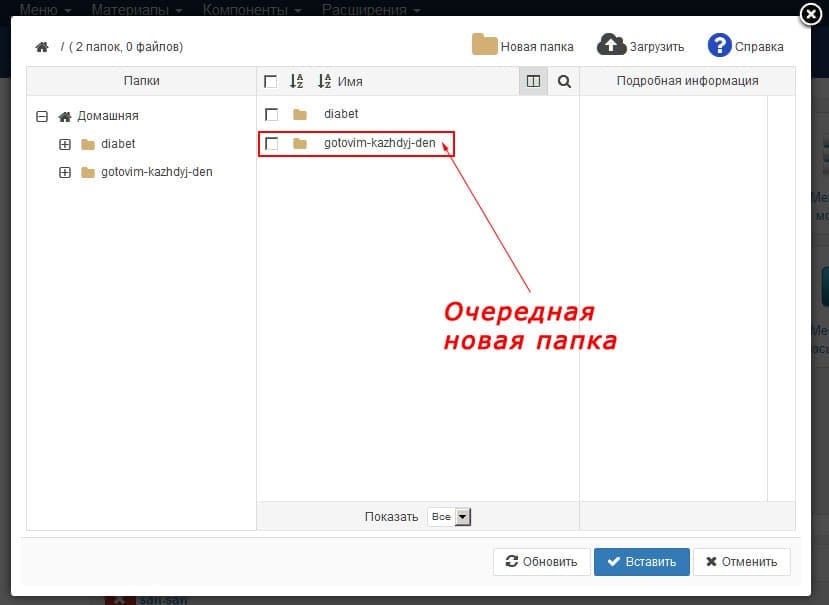
Теперь создадим папки под-категорий. Для этого жмем на иконку папки /gotovim-kazhdyj-den/ В этом же окне откроется очередное, в котором жмем -> Новая папка.
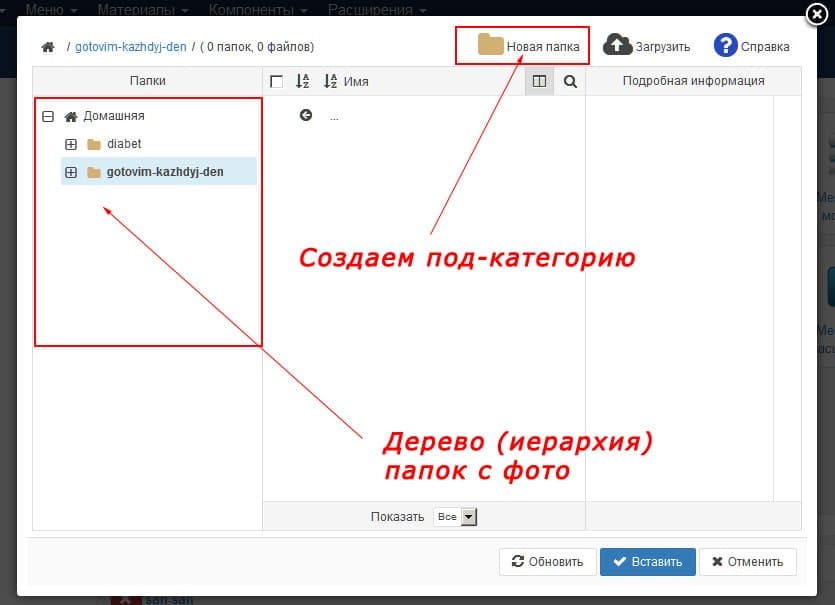
В открывшемся окошке в текстовое поле вводим название под-категории: myaso и жмем ОК.
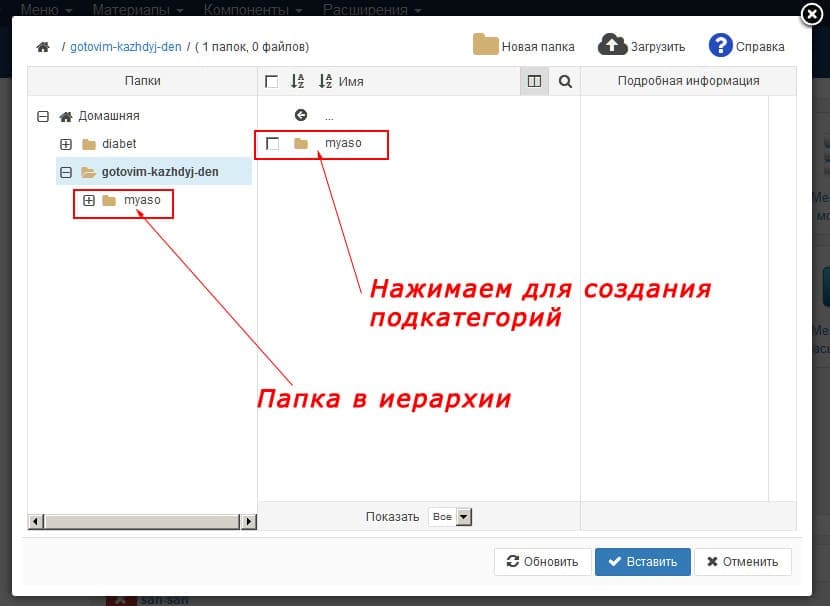
Папка Мясо создана. Нажимаем на иконку myaso для создания подкатегорий внутри этой папки. Создаем по алгоритму изложенному выше — папки подкатегорий. Получаем:
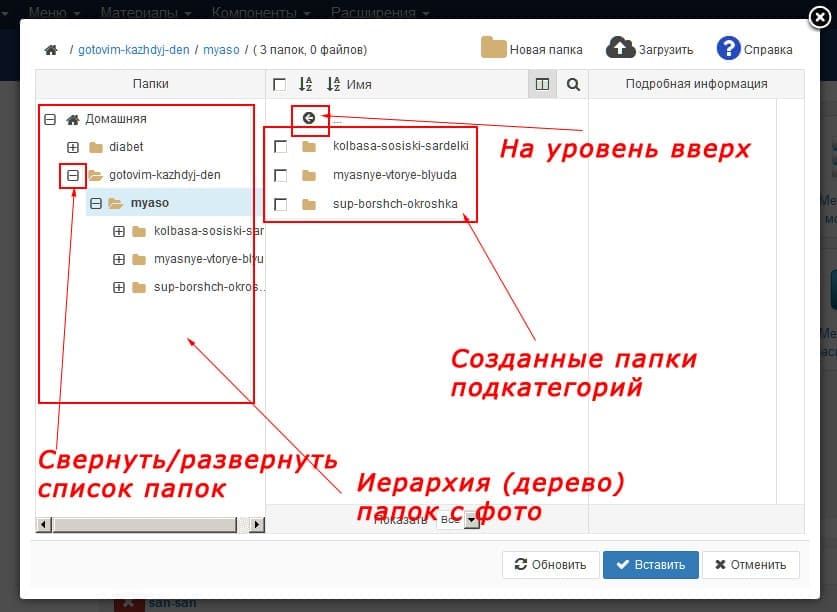
Созданы три подкатегории. Кнопка «стрелка» (см. рисунок) — подняться на уровень вверх. Слева — «дерево» всех созданных папок. По нему легко ориентироваться и перемещаться внутри созданной структуры. Нажатием на иконку «+» — можно свернуть/развернуть список папок категорий/подкатегорий.
Примечание: иногда вновь созданные папки не появляются сразу в «дереве»: Закроем окошко и откроем вновь, всё в порядке будет.
В принципе, имеет смысл сразу создать структуру папок с фото, как дубликат структуры материалов сайта, чтобы не заниматься этим каждый раз при публикации материалов и не «путаться». Чуть позже мы это сделаем. А пока — давайте загрузим картинки в уже созданные категории изображений.
«Заливать» картинки можно двумя способами (которые нам интересны в данном конкретном случае):
- через Браузер файлов JCE из панели управления сайта;
- через редактор материалов JCE непосредственно при публикации материалов.
Начнем с первого способа. Например, добавим картинки в папку Диабет (diabet). Для этого, заходим в Браузер файлов JCE (прописано выше — как). Нажимаем на ссылку diabet в левом меню «Дерева» (проверьте, что нажали и вошли в нужную папку, в навигаторе видно — где вы находитесь) и жмем на иконку «Облако» -> Загрузить.
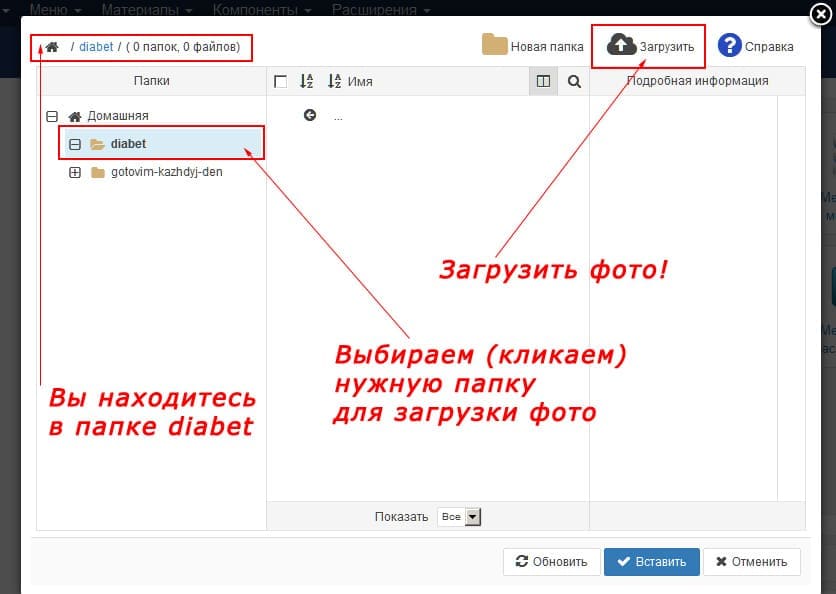
Открывается окно загрузки. Файлы (фото) нужные вам для загрузки находятся на вашем компьютере, естественно. Жмем: «Выбрать».
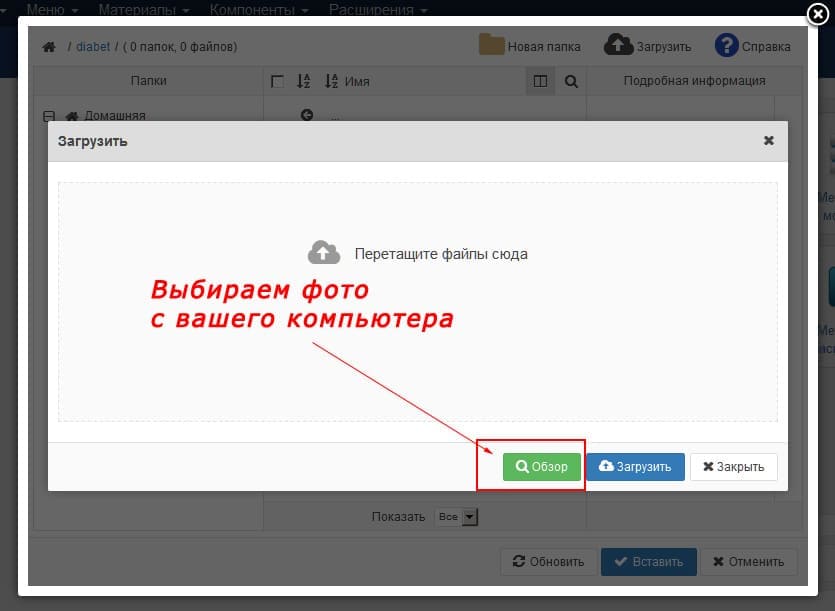
Открывается окно выбора картинок с вашего компьютера. Выбираем нужные картинки, одну или несколько (несколько: нажимаем и удерживаем кнопку Ctrl на клавиатуре) и жмем -> Отправить.
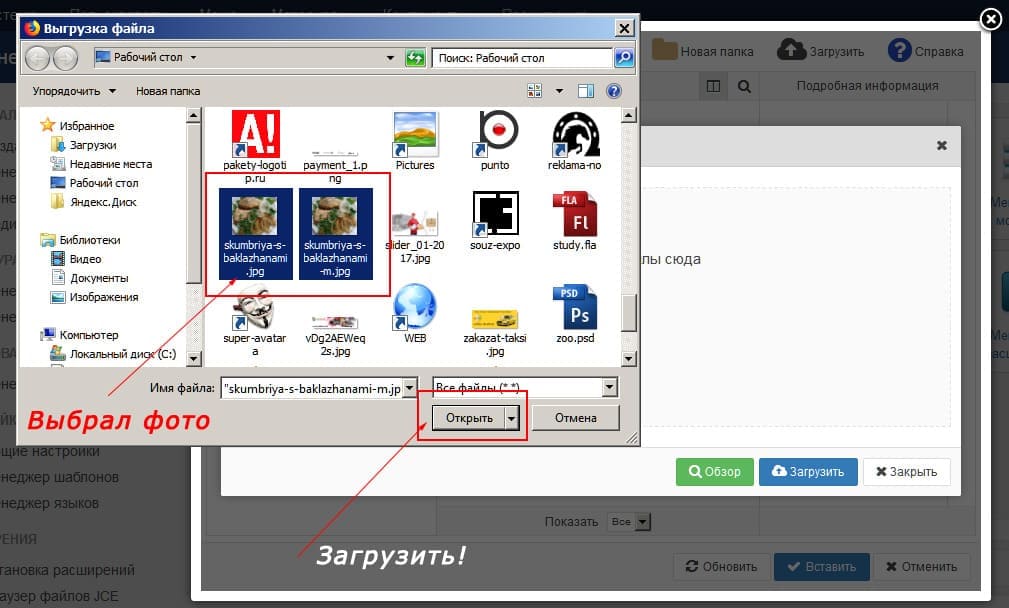
Картинки подгрузились. Отправляем их на сайт нажимая кнопку: Загрузить.
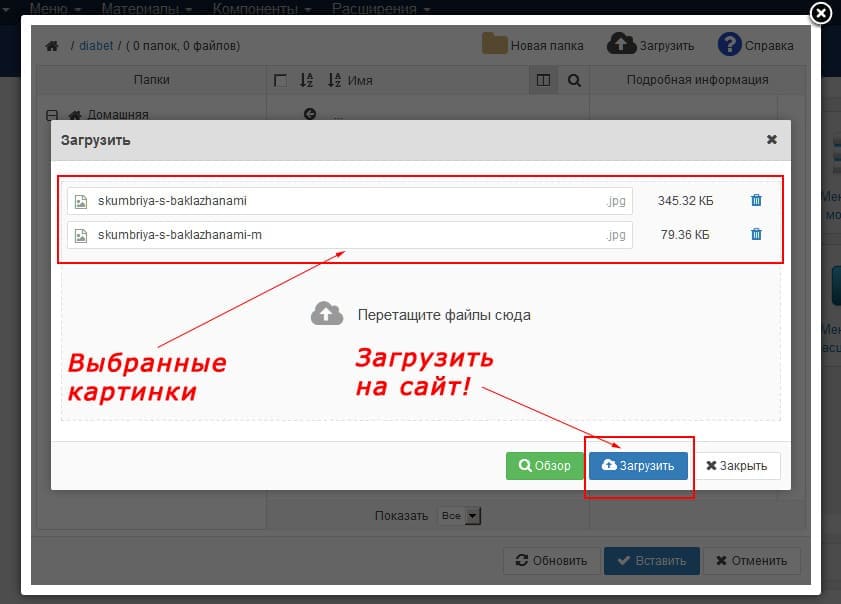
Все, картинки на сайте в нужной нам папке. Теперь их можно использовать в материале/публикации.
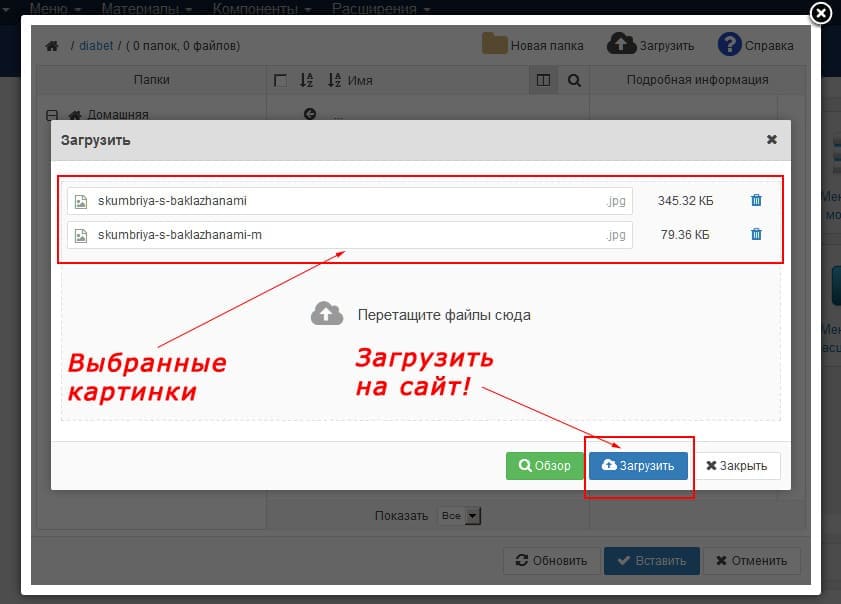
Загруженными файлами можно управлять: удаление, переименование, копирование, просмотр. Иногда может пригодиться. Для редактирования — кликаем по выбранному фото.
Про публикацию фото в материал ZOO пропишем в следующей «инструкции».
Если что непонятно: пишем через форму обратной связи или в комментариях, ответим. Описание выглядит долго и нудно. Однако, в реальном времени процесс совсем не сложный. Один раз сделаешь и более не забудешь.


Для комментирования материалов регистрация на сайте не нужна. Правила публикации: наличие здравого смысла. Комментарии проходят премодерацию и публикуются только после проверки администратором.