Создание материала сайта cms Joomla 5 в Панели управления сайтом
Данная статья адресована, прежде всего, Администраторам сайтов моих проектов. Сайты «нашего производства» имеют несколько особенностей:
- Создание статей производится из Панели управления сайта — Админпанели (как зайти в Панель управления?).
- Категории материалов (статей) уже созданы. Прежде чем публиковать что-либо на своем сайте — определитесь, в какой категории планируется публикация.
- Создание материалов производится в текстовом редакторе JCE (или без редактора, зависит от «специфичности» материала. Например: статьи, содержащие скрипт (например, Яндекс.Карты) нужно прописывать с выключенным редактором). Редактор JCE настроен на максимальное упрощение для удобства пользования.
- В Панели управления Джумла установлен шаблон: Atum.
- На сайте «нашего производства» есть инструкции для Администраторов и Демоданные установленного на сайте шаблона, которые могут «видеть» только пользователи с правами Администратора (подробнее о группах пользователей Джумла и их правах). Рекомендуем Администраторам про них не забывать.
Немного теории: Зачем нужна «каталогизация»?
Все материалы на сайте разложены «по полкам»: КАТЕГОРИЯ -> под-КАТЕГОРИЯ -> МАТЕРИАЛ
Публикация материалов осуществляется в виде:
- Полный текст статьи на одной странице (пример)
- Блог: статьи идут одна за другой в один ряд (пример)
- Оглавление категории статей по названиям, Список материалов в категории (пример)
Указанные виды публикаций имеют место быть на любом сайте, подобная систематизация удобна: вар.1 — сам материал (статья, новость, акция, пр.); вар.2 — для публикации новостей (новинки, новые поступления в магазин и т. п., коротко и по сути); вар.3 — можно «огласить весь список» (т. е. оглавление всех материалов категории, можно быстро найти нужное, как по Оглавлению).
Кроме разумной систематизации материалов разграничение по разделам/категориям имеет и еще один «смысл»: PathWay (или т. н. «хлебные крошки»). На странице примера (вар.1) «это» выглядит так:
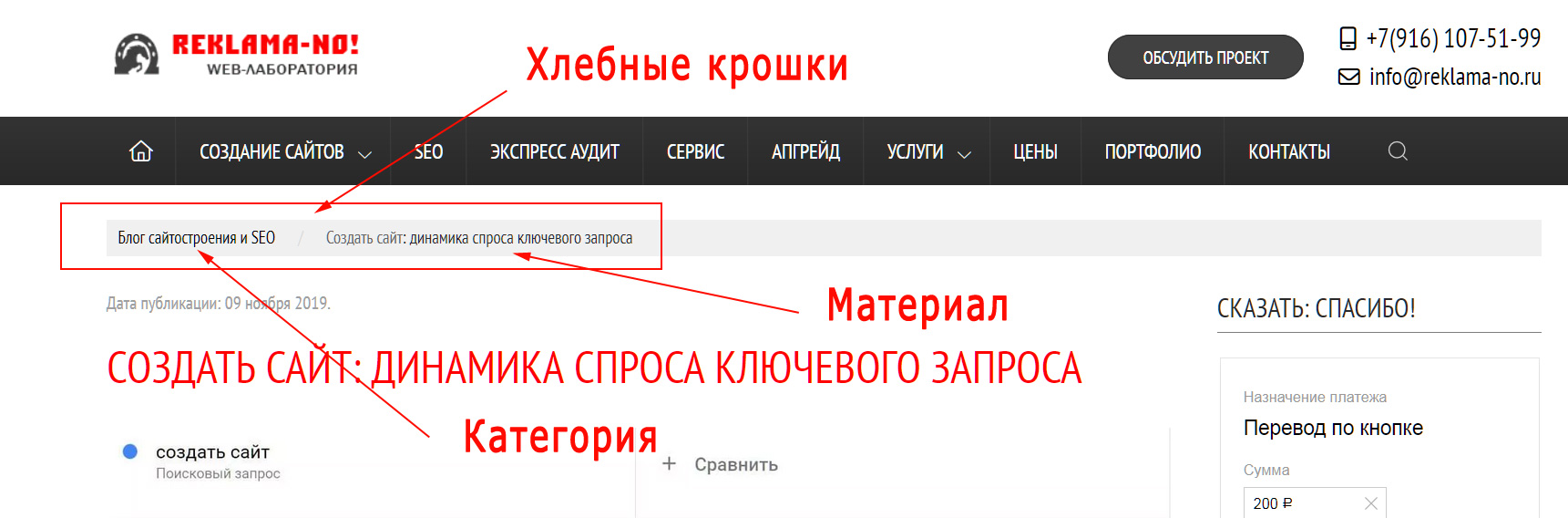
Эта небольшое, но очевидное удобство: Вы всегда знаете, в каком месте сайта Вы находитесь и легко можете вернуться на уровень «вверх» в оглавление категории (особо полезно, если уровней вложенности много). Кроме того, дополнительная перелинковка.
Порядок публикации материалов на сайте
Дабы быстрее перейти «к делу» в этой статье рассмотрим вариант простой: нужные Вам категории и подкатегории на сайте уже существуют. Описать процесс — много дольше, чем выполнить непосредственно саму публикацию... Итак.
1. Заходим в Панель управления сайта (Админпанель). Проверяем установленный для пользователя Визуальный редактор, выбираем нужное значение.
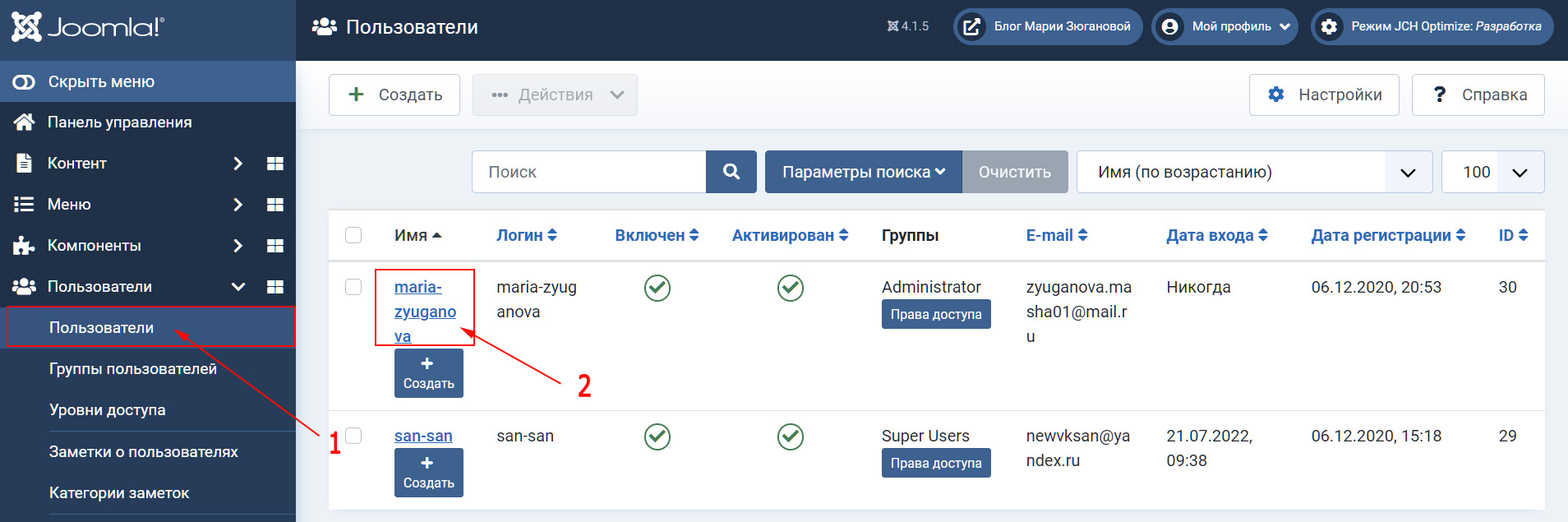
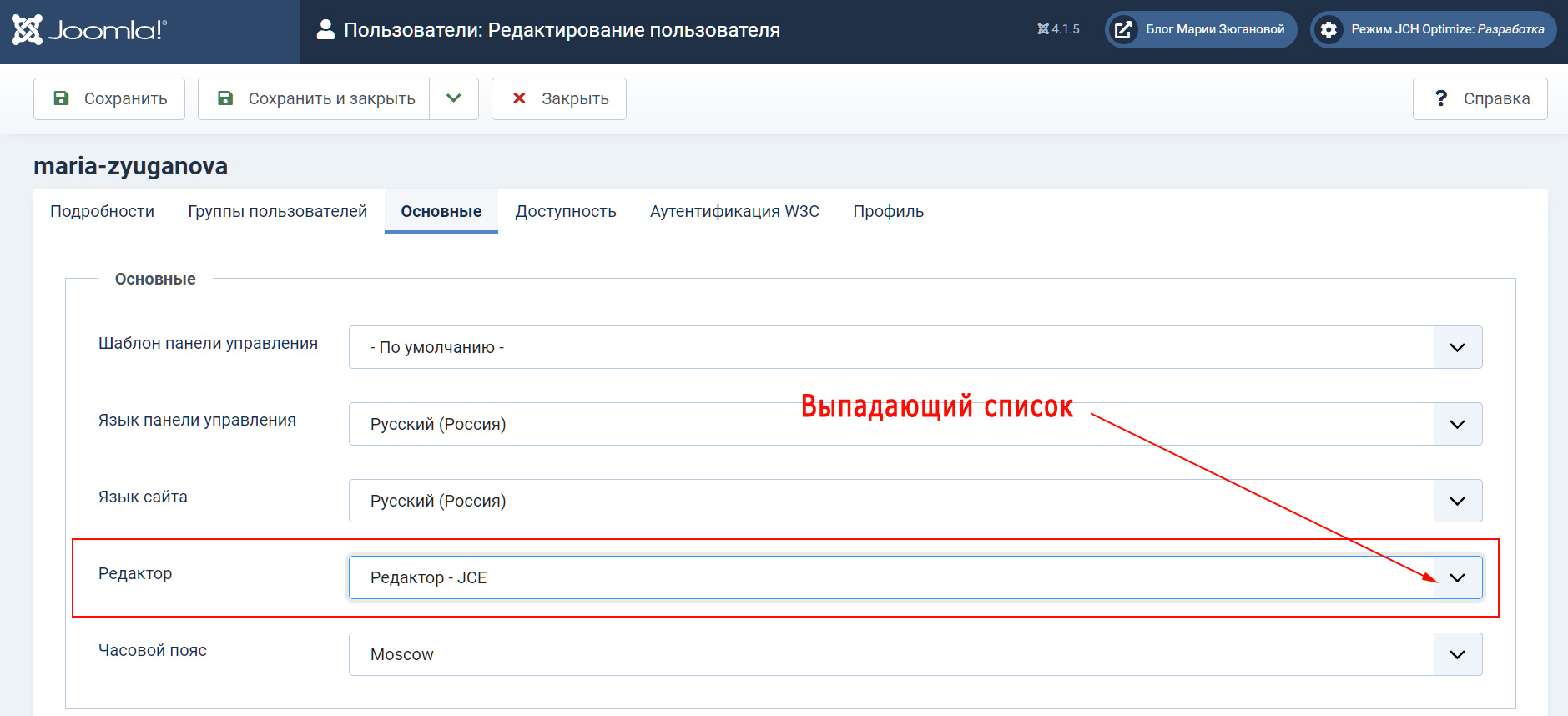
2. После сохранения выбранной настройки редактора в открывшемся окне выбрать и нажать пункт меню Категории.
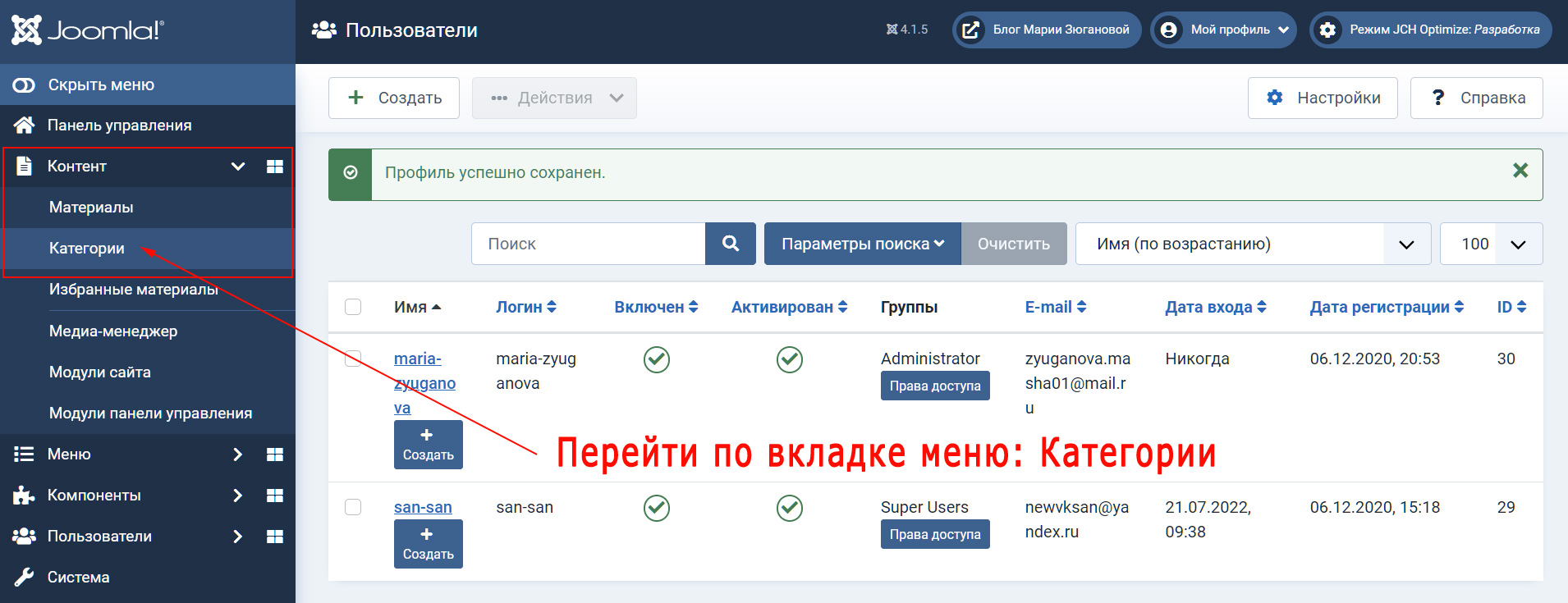
3. Выбираем нужную категорию публикаций, заходим на страницу списка материалов, нажав на ссылку названия (или на «кнопку» количества материалов в категории).
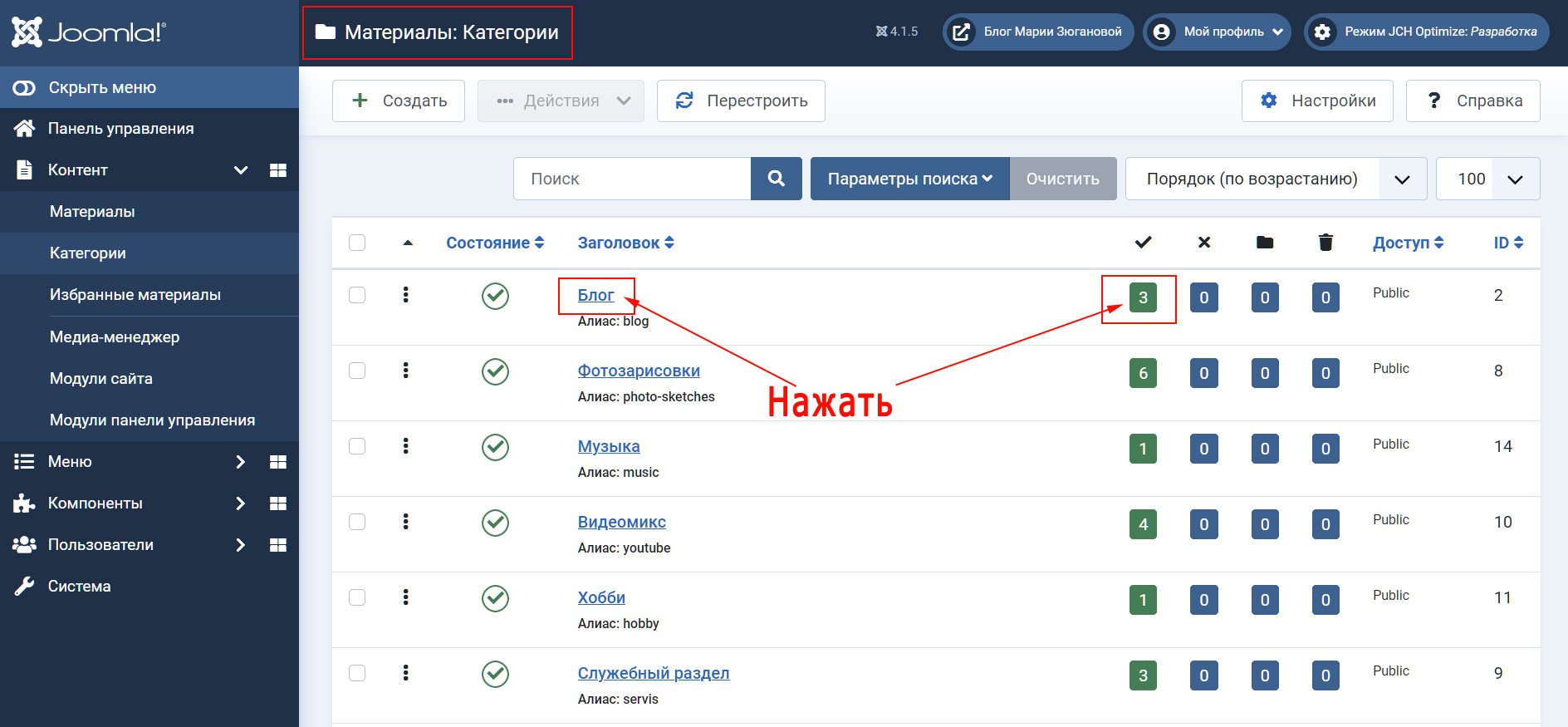
4. На странице списка материалов (Материалы) в выбранной категории (блог) создаем новую публикацию, нажав кнопку «Создать».
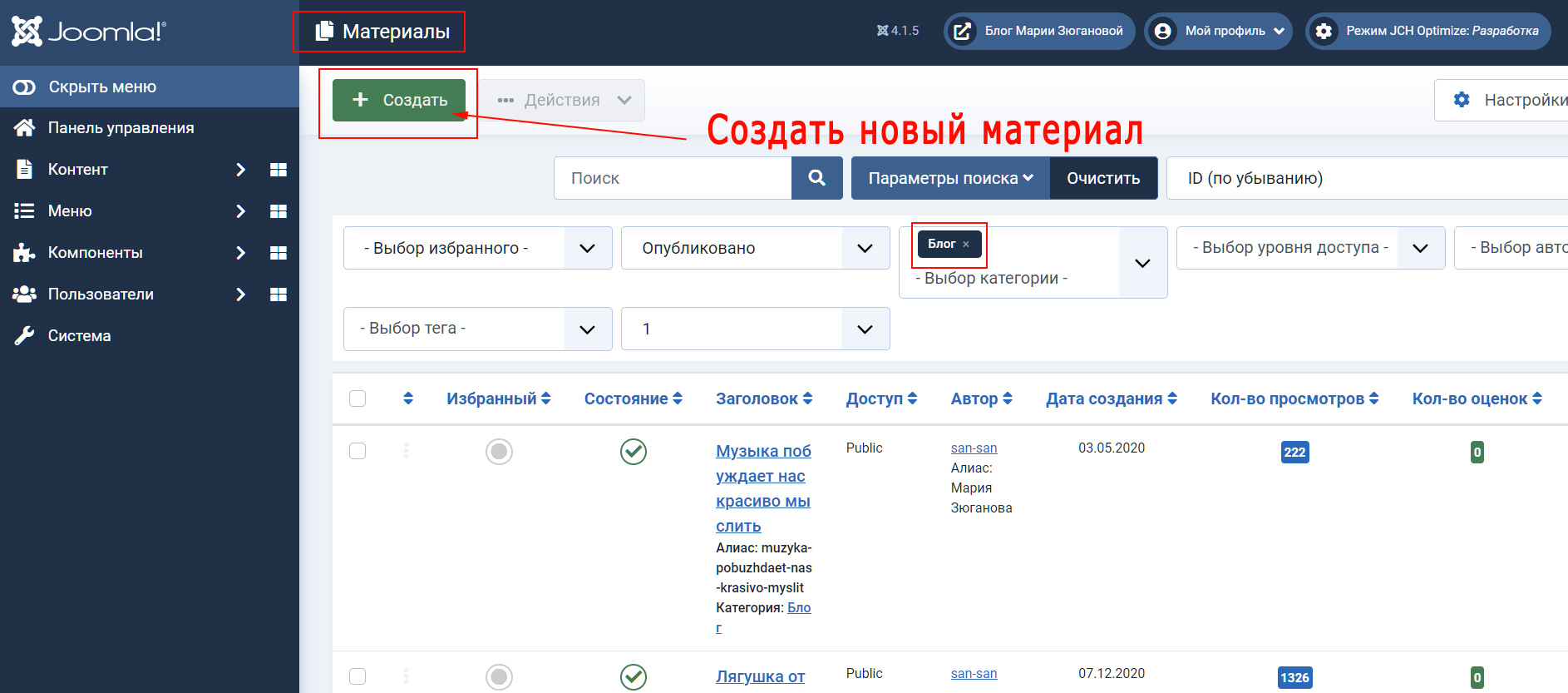
5. Открывается окно редактора «Материалы: Создание материала». Рассмотрим ее основные составляющие, элементы управления, инструменты (встроенный редактор сайта — включен). На станице много разнообразного функционала и инструментов, назовем только то, что реально нужно для публикации статьи, остальное — как-нибудь в другой раз.
На рисунке (ниже) обозначены цифрами необходимые инструменты и что с ними «делать» (цифры указывают так же порядок действий при публикации; в данном конкретном случае у Пользователя установлен визуальный редактор JCE). В данной статье рассмотрим лишь общий порядок публикации, без подробностей и тонкостей процесса, самое минимально необходимое. Рассмотрим «этапы большого пути» публикации материала (кликнуть для увеличения изображения).
- Вкладки настроек публикации материала, Параметры страницы. Их несколько:
- Изображения и ссылки.
- Отображение.
- Публикация. (желательно заполнить поле мета-тег Description)
- Форма.
- Права доступа.
- Категории материалов, выпадающий список. Нужно выбрать нужную категорию, в которой будет опубликован материал (категория выбрана ранее, но ее можно изменить в процессе публикации или редактирования материала).
- Доступ, выпадающий список. Материал может быть виден всем посетителям сайта (статус: Public — «по умолчанию») или определенным группам пользователей сайта.
- Опубликовано (выпадающий список). Вариантов не много: Опубликовать/Не опубликовать/В архиве/В корзине. Что назначить: интуитивно понятно?

- Заголовок страницы (название материала). Текстовое поле, обязательно к заполнению (вводится с клавиатуры или копипастится из буфера обмена). Название должно быть кратким и точным, отражающим суть публикуемого материала, три-пять слов. В названии категорически НЕ нужно использовать спецсимволы (точка, запятая, двоеточие и т. п.)
- Алиас, URL (адрес) страницы. CMS создает его автоматически (в транслите) если оставить поле пустым, но: рекомендуем прописывать его самостоятельно, если заголовок слишком длинный. Для перевода в транслит используем сервис транслитерации. В качестве url страницы лучше использовать какое-нибудь нужное ключевое слово. Чем короче адрес страницы — тем лучше для поисковых систем. Вводится с клавиатуры (или копированием из буфера обмена). В Алиас НЕ должно быть пробелов, вместо пробела ставим дефис (-).
- Панель инструментов визуального редактора JCE, его функционал идентичен популярному Microsoft Word.
- Ничем не примечательная кнопочка визуального редактора, но — популярная по причине: вы можете подготовить статью, например, в Microsoft Word, скопировать ее и вставить текст на сайт. Кнопка — Вставить.
- Текстовое поле редактора. Здесь (с клавиатуры) вводится необходимый текст, который форматируется в нужном виде через панель инструментов п.7.
- Блок кнопок дополнительного функционала, например: вставить в нужное место фотоальбом Widgetkit; вставить в статью любой модуль (например, форму обратной связи); разместить в нужное место текста картинку/фото; разбить страницу на Краткое содержание/Полное содержание — кнопка «Подробнее» (состав блока кнопок обозначает веб-мастер).
- Блок кнопок сохранения подготовленной публикации:
- Сохранить (кнопка) публикацию/изменения, но остаться на странице редактирования материала. Нажимайте периодически в процессе подготовки материала, вдруг... что случится (компьютер отключится, например). Функция автосохранение здесь не предусмотрена.
- Сохранить и закрыть, кнопка. Сохранить публикацию/изменения и закрыть страницу редактирования материала. Т. е. — это та кнопка, что нужно нажать после «забивки» статьи, самое последнее действие после подготовки материала.
- Отменить кнопка. Закрыть публикацию/редактирование материала без сохранения изменений, нажимать обязательно всегда если материал не редактировали.
6. Остальные настройки выставлены «по умолчанию», их назначение интуитивно понятно, не стоит тратить время на эксперименты с ними без необходимости. Например, Избранный: ставим «галку» если нужно материалу таковым быть (не часто оно нужно). Теги: пропишите метку, если функционал подключен. Примечание: можно прописать что-то себе «на память». Ну и пр.
7. Можно подготовить к публикации материал в Ворд или аналогичном редакторе, с таблицами, параграфами, списками и «скопипастить» ее в текстовое поле, добавив позже картинки или что-то еще. Можно «набить» текст и в редакторе сайта — результат будет тот же (удобней, наверное для многих, написать публикацию заранее).
Параметры страницы, пункт 1
Все, в принципе, просто. Все проекты, администраторам которых адресован данный материал, настроены почти одинаково. Поэтому: пройдемся вкратце по всем параметрам, но важно только то, что обязательно нужно указать. А таких параметров совсем немного.
- Изображения и ссылки. Это необходимая вкладка, если нужны в статье изображения около заголовка материала, на кратком и полном содержании публикации. По сути: з десь можно «назначить» только одну картинку, «заглавную». Настройка интуитивно понятная, простая. Ссылки: будут прикреплены внизу материала, практически используется: практически никогда.
- Отображение. Оставляем всё «по умолчанию», но можно что-то и исправить, при необходимости.
- Публикация. Обязательно к заполнению Описание (Description): Это тот текст, что будет показывать Яндекс в выдаче поиска. При отсутствии времени или фантазии пропишите название самой страницы (хотя бы). Ключевые слова (Keywords) заполнять не обязательно, поисковики, данный параметр в настоящее время, не учитывают.
- Форма. Оставляем всё «по умолчанию».
- Права доступа. Оставляем всё «по умолчанию».
Что непонятно (или недостаточно подробно) спрашивайте через Форму обратной связи или в комментариях. Статья очень краткая, много нюансов оставлено без внимания, но обозначен общий порядок публикации, для забывчивых.
администрирование сайта, мануал, сайт на joomla, админпанель joomla, обновление сайта


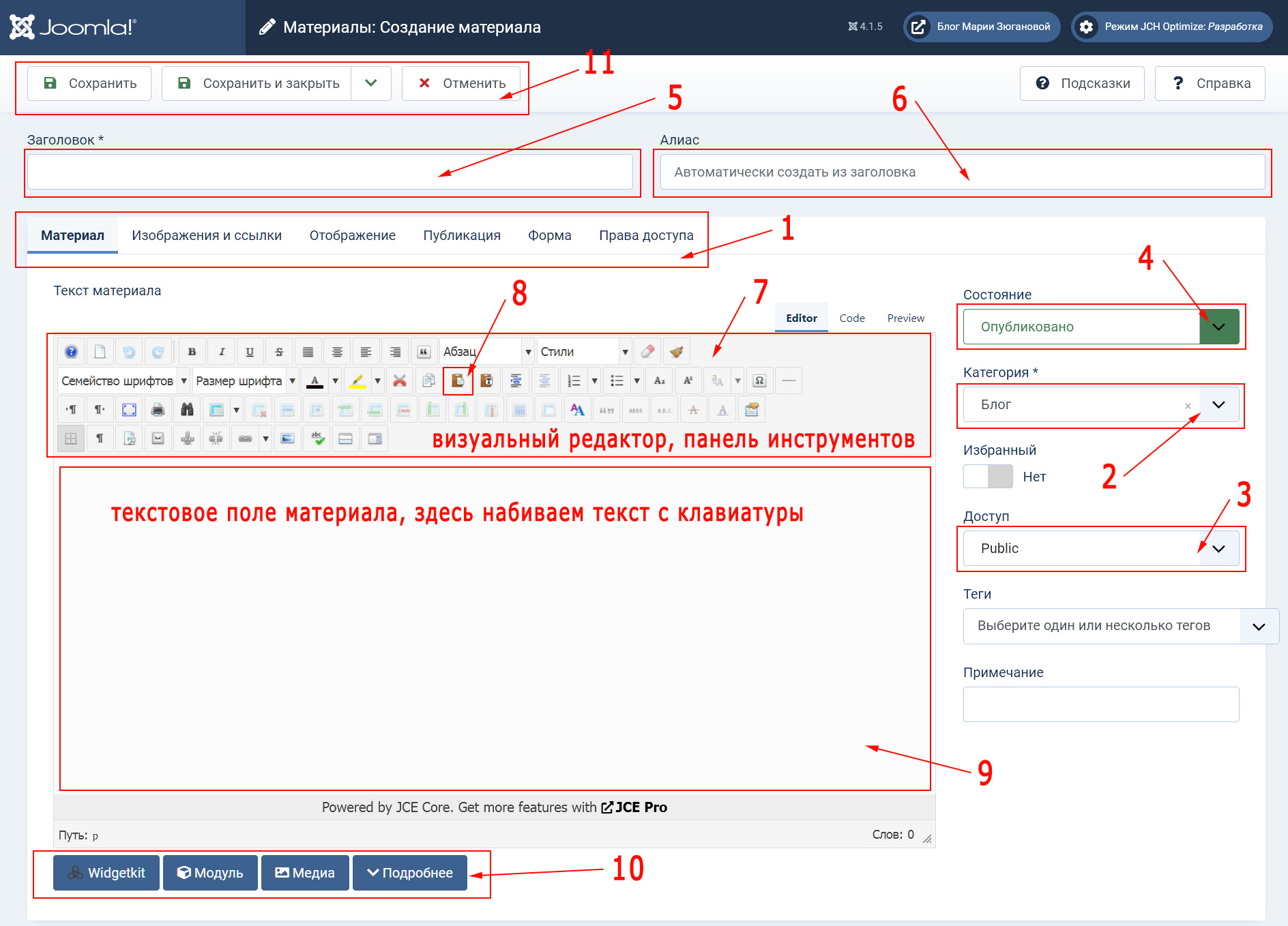
Для комментирования материалов регистрация на сайте не нужна. Правила публикации: наличие здравого смысла. Комментарии проходят премодерацию и публикуются только после проверки администратором.