Создание материала сайта cms Joomla 5 в Панели управления сайтом
Данная статья адресована, прежде всего, Администраторам сайтов — моих проектов. Сайты «нашего производства» имеют несколько особенностей:
- Создание статей производится из Панели управления сайта — Админпанели (как зайти в Панель управления?).
- Категории материалов (статей) уже созданы.
- Создание материалов производится в текстовом редакторе JCE (или без редактора, зависит от «специфичности» материала. Например: статьи, содержащие скрипты — нужно прописывать с выключенным редактором). Редактор JCE настроен на максимальное упрощение для удобства пользования.
- В Панели управления Джумла установлен шаблон: Isis.
- На сайте «нашего производства» есть инструкции для Администраторов и Демоданные установленного на сайте шаблона, которые могут «видеть» только пользователи с правами Супер администратора (подробнее о группах пользователей Джумла и их правах). Рекомендуем Администраторам про них не забывать.
Перечисленные «особенности» достаточно типичны для большинства сайтов Джумла в Интернет, но указать их все же следовало. После этого коротенько вступления переходим к сути:
Создаем материал в Joomla! v. 3.x
1. Заходим в Панель управления сайта (Админпанель). Проверяем установленный для пользователя Визуальный редактор, выбираем нужное значение.
2. Выбираем в главном меню Панели управления ссылку: Материал -> Менеджер материалов. Жмем.
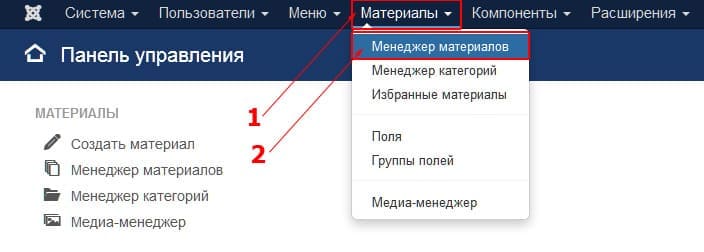
3. Попадаем на страницу с перечнем всех материалов (статей) сайта. Нужно выбрать Категорию материалов (из существующих на сайте Категорий) для публикации. для этого:
Жмем на кнопку Инструменты поиска. «Выпадает» многофункциональный блок. Выбираем в нем: Выбор категории (наводим курсор на окно и Кликаем»):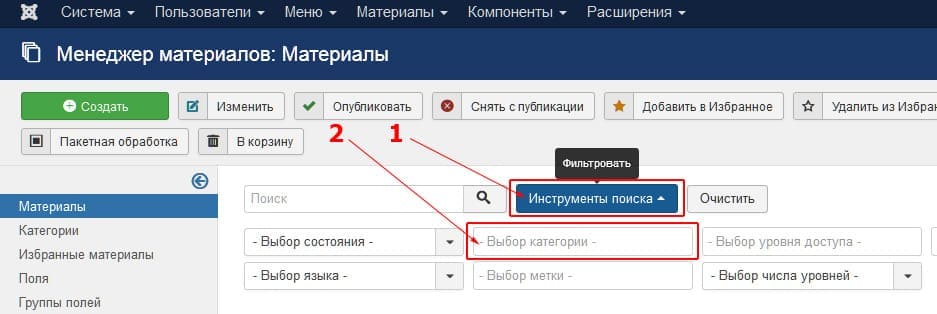
4. Пользуясь полосой вертикальной прокрутки (при необходимости, когда категорий — много) — находим в списке нужную Категорию, наводим курсор и «кликаем». Происходит фильтрация материалов: в списке остаются только материалы выбранной Категории.
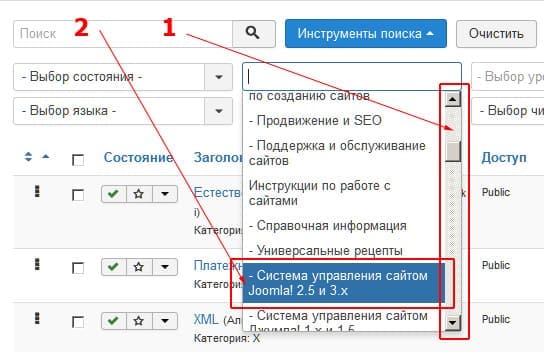
5. Жмем кнопку Создать.
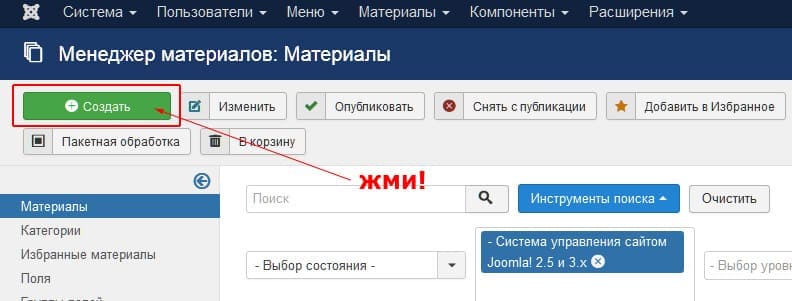
6. Открывается окно: Создать материал. Создаем! Настроек достаточно много, не стоит пугаться, все не так страшно. В нашем конкретном случае у Пользователя установлен визуальный редактор JCE. Рассмотрим «этапы большого пути» публикации материала (кликнуть для увеличения изображения).
В данной статье рассмотрим лишь общий порядок публикации, без подробностей и тонкостей процесса. Итак, самое минимально необходимое.
Что на рисунке (выше) обозначено цифрами и что с этим делать:
- Вкладка Материал. Это, собственно, основная (но — одна из нескольких) «страниц» подготовки материала к публикации. Остальные «страницы» обозначены в п.2
- Вспомогательные вкладки настроек публикации материала. Их несколько:
- Изображения и ссылки.
- Отображение.
- Публикация. Желательно заполнить поле: Мета-тег Description.
- Параметры редактирования.
- Права доступа.
- Категории материалов, выпадающий список. Нужно выбрать нужную категорию, в которой будет опубликован материал.
- Доступ, выпадающий список. Материал может быть виден всем посетителям сайта (статус: Public — «по умолчанию») или определенным группам пользователей сайта.
- Опубликовано (выпадающий список). Вариантов не много: опубликовать/не опубликовать/удалить.
- Заголовок страницы (название материала). Текстовое поле, обязательно к заполнению (вводится с клавиатуры или копипастится из буфера обмена).
- Алиас. URL (адрес) страницы. CMS создает его автоматически (в транслите) если оставить поле пустым, но: рекомендуем прописывать его самостоятельно, если заголовок слишком длинный. Для перевода в транслит используем сервис транслитерации. В качестве url страницы лучше использовать какое-нибудь нужное ключевое слово. Чем короче адрес страницы — тем лучше для поисковых систем. Вводится с клавиатуры (или копированием из буфера обмена). В Алиас НЕ должно быть пробелов, вместо пробела ставим дефис (-)
- Кнопка включить/выключить визуальный редактор. Без комментариев

- Панель инструментов визуального редактора JCE, про особенности проговорим в отдельной статье. Редактор практически идентичен популярному Microsoft Word, функционал полностью совпадает.
- Текстовое поле редактора. Здесь (с клавиатуры) вводится необходимый текст, который форматируется в нужном виде через панель инструментов п.9.
- Сохранить (кнопка) публикацию/изменения, но остаться на странице редактирования материала. Нажимайте периодически в процессе подготовки материала. Вдруг… что случится (компьютер отключится, например). Функция автосохранения здесь не предусмотрена.
- Сохранить и закрыть, кнопка. Сохранить публикацию/изменения и закрыть страницу редактирования материала. Т. е. — это та кнопка, что нужно нажать после «забивки» статьи, самое последнее действие после подготовки материала.
- Отменить, кнопка. Закрыть публикацию/редактирование материала без сохранения изменений. Нажимать обязательно всегда, даже если Вы не редактировали материал.
- Ничем не примечательная кнопочка визуального редактора, но — популярная по причине: вы можете подготовить статью, например, в Microsoft Word, скопировать ее и вставить текст на сайт. Кнопочка — Вставить.
7. Сайты «нашего производства» подготовлены к «автоматической визуализации» материалов, так что — можно сразу просмотреть результат.
PS: Возможно, статья будет дополняться, по мере накопления вопросов/непоняток. Статья очень краткая, масса нюансов оставлена без внимания. Но: обозначен общий порядок публикации, для забывчивых.
CMS Joomla, администрирование сайта, мануал, сайт на joomla, админпанель joomla, обновление сайта


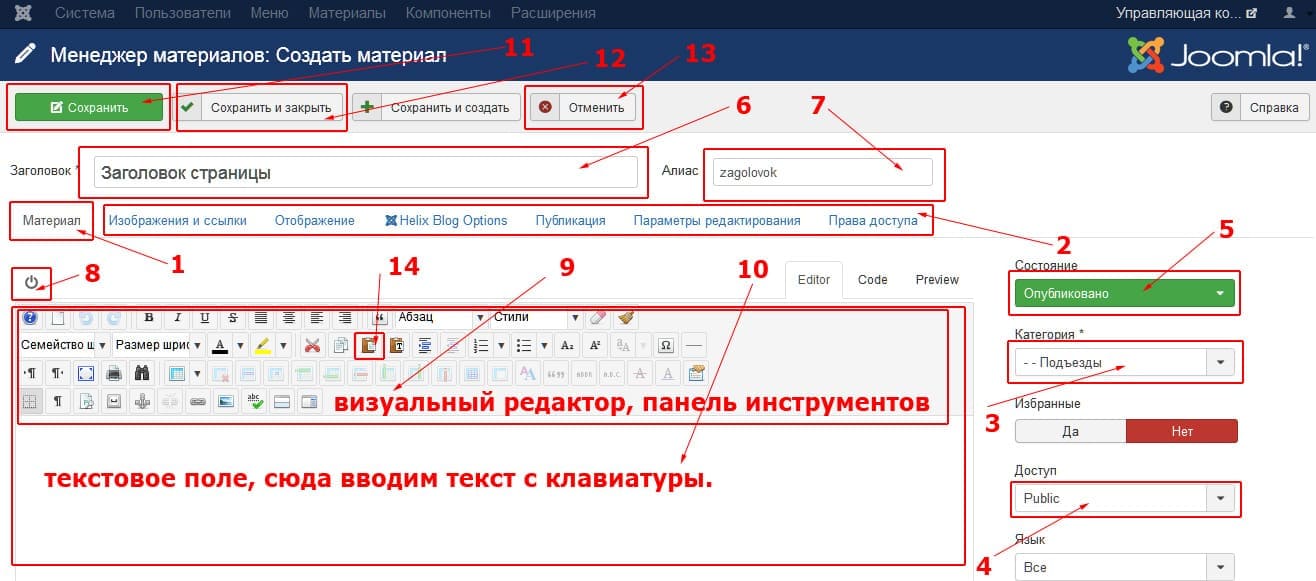
Для комментирования материалов регистрация на сайте не нужна. Правила публикации: наличие здравого смысла. Комментарии проходят премодерацию и публикуются только после проверки администратором.